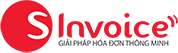S-Invoice xin hướng dẫn quý Khách hàng cấu hình gửi hóa đơn điện tử cho người mua bằng Gmail, Hotmail, Yahoo hoặc Outlook.
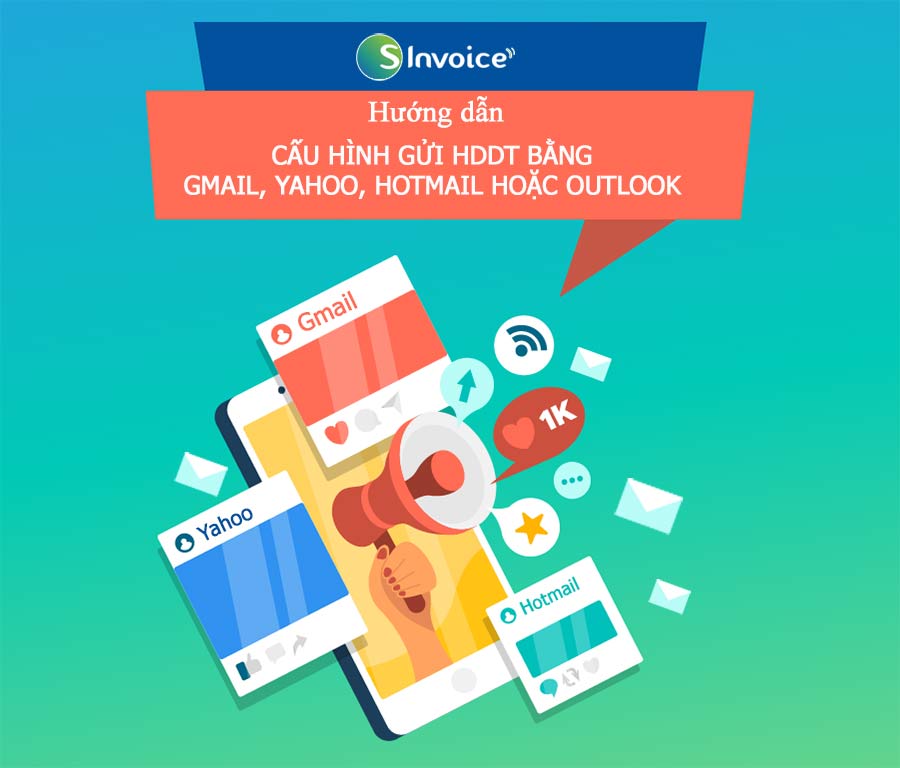 |
| Ảnh minh họa: Cách cấu hình gửi hóa đơn điện tử S-Invoice bằng Gmail, Yahoo, Hotmail hoặc Outlook |
*** Tips: Người dùng nên cấu hình bằng Thẻ ẩn danh (Incognito window/ Private window/…) trên trình duyệt.
Trường hợp 1: Đối với Khách hàng sử dụng Gmail để gửi hóa đơn cho người mua hàng.
Bước 1: Đăng xuất toàn bộ tài khoản Gmail trên trình duyệt.
Để thực hiện thành công thì người dùng bắt buộc thoát (logout) toàn bộ Gmail đang lưu trên bộ nhớ của trình duyệt. Nếu không thoát toàn bộ Gmail trền trình duyệt thì cấu hình gửi hóa đơn bằng Gmail sẽ gặp lỗi. Người dùng thực hiện như sau:
– Truy cập vào web site mail.google.com
– Thông thường, trình duyệt sẽ vào đến ngay hộp thư do người dùng đã lưu mật khẩu đăng nhập Gmail trên trình duyệt. Nếu chưa lưu mật khẩu, người dùng cần nhập mật khẩu của Gmail để tiếp tục.
– Sau đó quan sát tại góc trên bên phải màn hình có biểu tượng hình tròn (Avatar của Gmail). Người dùng nhấn chuột vào biểu tượng đó và chọn mục Sign out off all Accounts (Đăng xuất khỏi tất cả tài khoản).
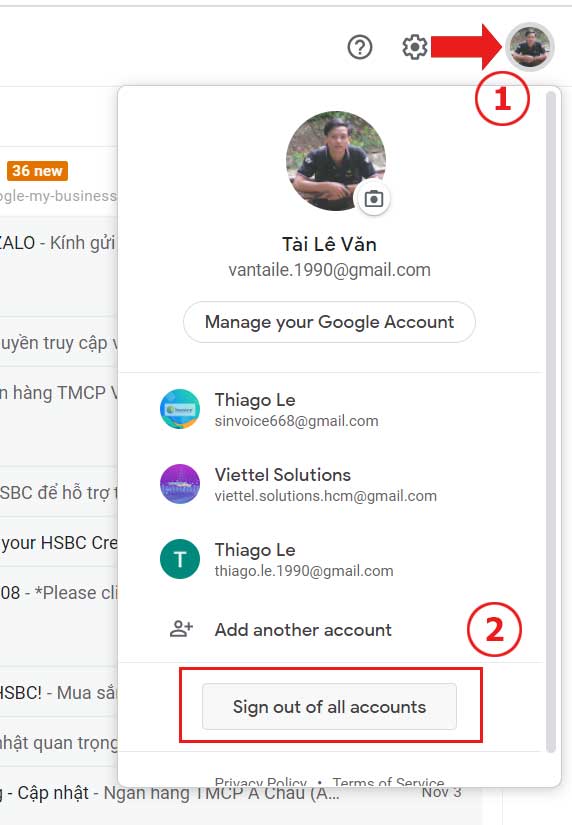 |
| Hình 1 – Đăng xuất tất cả tài khoản Gmail (Sign out all accounts) |
Bước 2: Đăng nhập lại bằng tài khoản Gmail dùng để gửi hóa đơn.
– Người dùng truy cập vào link: https://accounts.google.com/b/0/DisplayUnlockCaptcha.
– Sau đó, đăng nhập bằng tài khoản Gmail mà Khách hàng muốn sử dụng để gửi hóa đơn điện tử đến người mua.
* Lưu ý: Khi đăng nhập Gmail để tránh gõ sai mật khẩu, người dùng cần tắt bộ gõ Tiếng Việt (Unikey hoặc Vietkey).
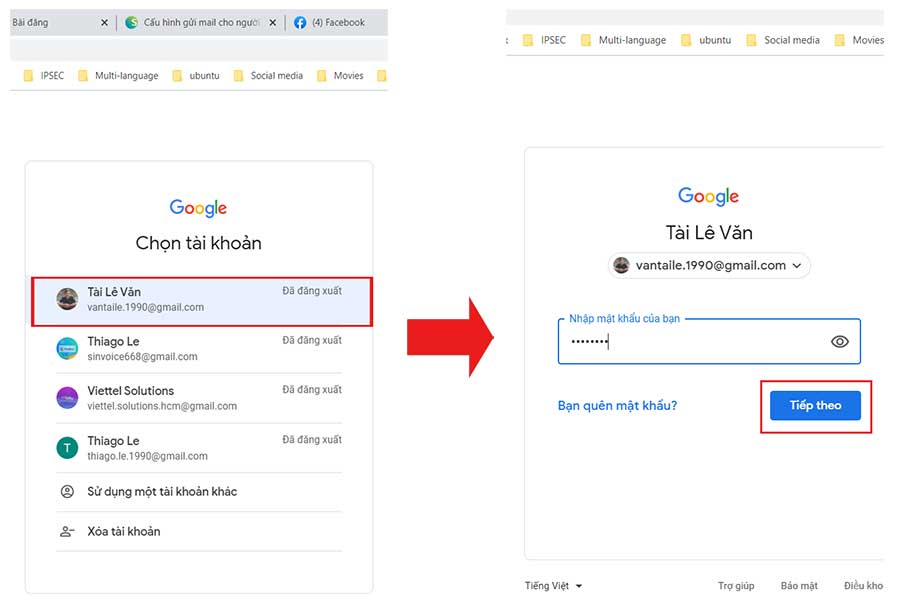 |
| Hình 2 – Đăng nhập vào tài khoản Gmail dùng để gửi hóa đơn điện tử trên hệ thống S-invoice |
Bước 3: Cho phép ứng dụng truy cập vào tài khoản Google của bạn.
– Trường hợp tài khoản Gmail không cấu hình Bảo mật 2 bước: người dùng tiếp tục nhấn vào nút “Allow access to your Google account” (“Cho phép truy cập vào tài khoản Google của bạn”), nhấn Continue (Tiếp tục)
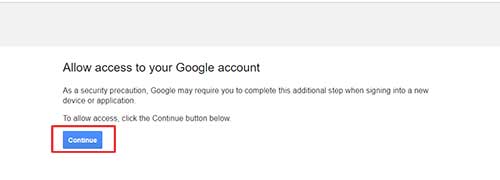 |
| Hình 3 – Cho phép ứng dụng truy cập tài khoản Gmail |
– Trường hợp tài khoản Gmail có cấu hình Bảo mật 2 bước: người dùng sẽ nhận được thông báo “Note: Since your account uses 2-Step Verification, you may need to create an application-specific password to sign in with your application”. Khi đó, người dùng cần tắt cấu hình bảo mật 2 bước (Bước 4) và cho phép ứng dụng kém an toàn (Bước 5).
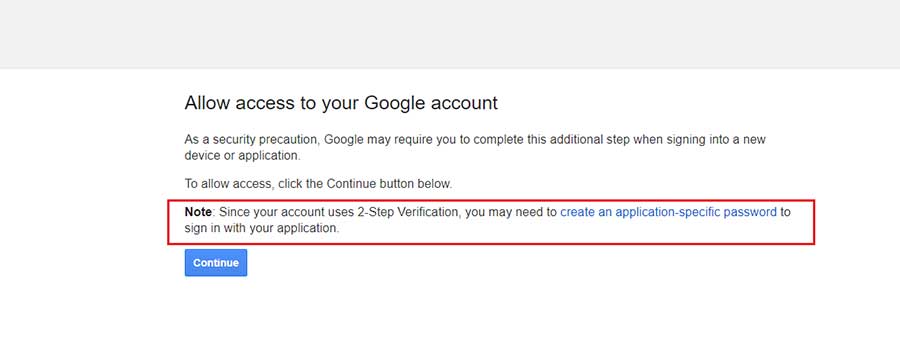 |
| Hình 4 – Tài khoản Gmail đã cấu hình bảo mật 2 bước (Vui lòng thực hiện B4 và B5) |
Bước 4: Cách tắt cấu hình Bảo mật 2 bước (2-Step Verification)
– Truy cập Gmail (mail.google.com), sau đó vào biểu tượng hình tròn góc trên phải của Gmail và chọn Manage your Google Account (Quản lý tài khoản Google của bạn)
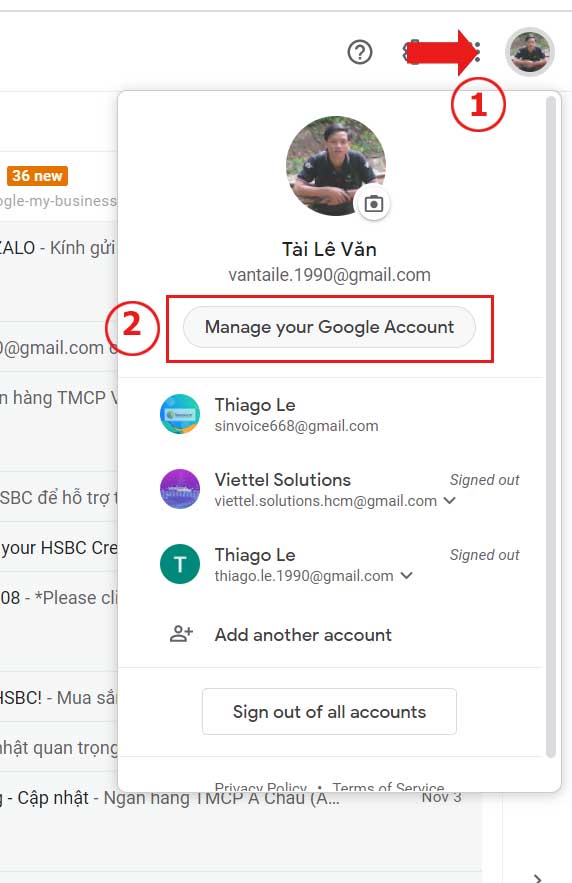 |
| Hình 5 – Truy cập vào Quản lý tài khoản Google của bạn (Manage your Google Account) |
– Tiếp theo vào Security (Bảo mật) và vào nhấn chuột đến 2-Step Verification (Xác minh 2 bước) sau đó nhập mật khẩu Gmail nhấn Next (Tiếp theo) để tiếp tục.
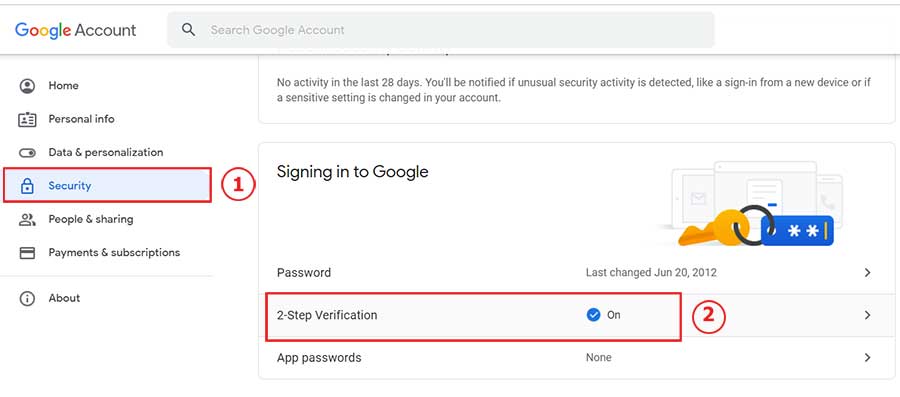 |
| Hình 6 – Cách tắt bảo mật hai bước (2-Step verification) trên Gmail |
– Màn hình tiếp theo chuyển đến xác minh 2 bước, người dùng chỉ cần nhấn nút Turn Off (Tắt)
– Màn hình xác nhận muốn tắt bảo mật 2 bước, người dùng nhấn Turn Off (Tắt) một lần nữa.
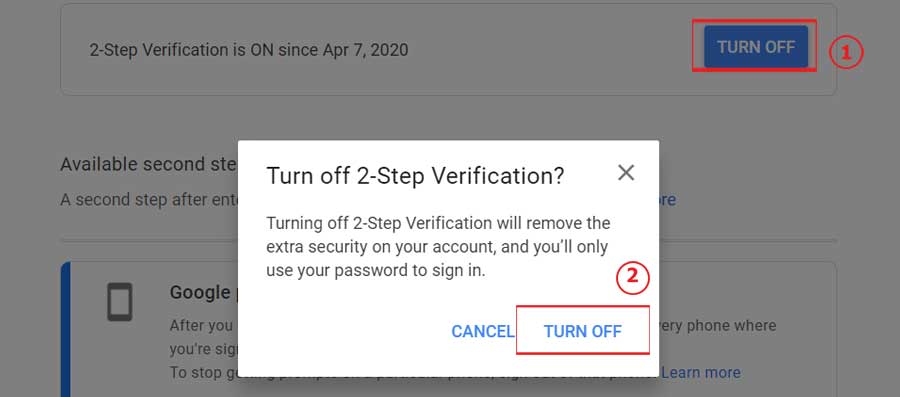 |
| Hình 7 – Nhấn Turn Off để tắt bảo mật 2 bước trên Gmail |
Bước 5: Thiết lập ứng dụng kém an toàn.
Mục đích của việc thiết lập này là cho phép hệ thống Hóa đơn điện tử S-Invoice gửi email hóa đơn cho người mua.
– Người dùng truy cập vào đường dẫn https://myaccount.google.com/lesssecureapps và chọn Allow less secure apps (Cho phép ứng dụng kém an toàn), tiếp tục thực hiện chuyển từ trạng thái Off sang On
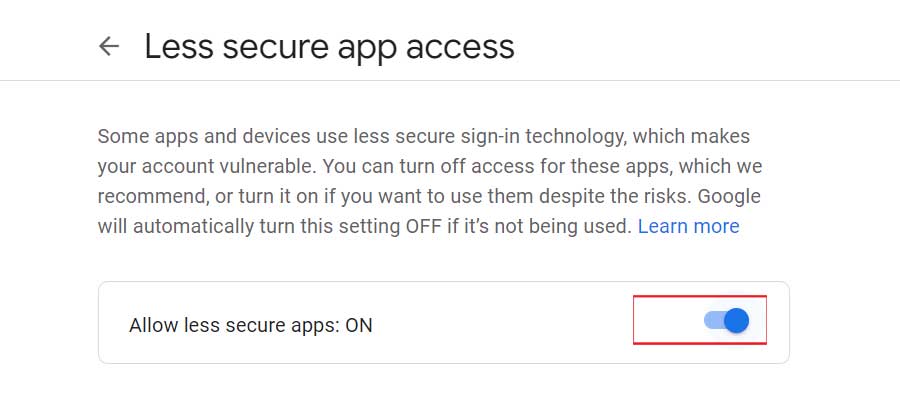 |
| Hình 8 – Cho phép ứng dụng kém an toàn (chuyển từ Off sang On) |
*Lưu ý:
- Người dùng cần mở tab mới, tuyệt đối không được để đường link tại bước 2 và đương link tại bước 4 trên cùng một tab.
- Trường hợp sau khi nhập vào đường link “https://myaccount.google.com/lesssecureapps” mà không hiển thị nút Off thì người dùng đã tắt bảo mật 2 bước không thành công (hoặc chưa tắt), người dùng phải thực hiện lại Tắt xác minh bảo mật 2 bước.
Bước 6: Cấu hình thông số Gmail trên hệ thống hóa đơn điện tử S-Invoice.
– Người dùng đăng nhập vào tài khoản hóa đơn điện tử S-Invoice tại đây
– Sau khi đăng nhập thành công, người dùng vào chức năng Quản lý thông tin doanh nghiệp/Cấu hình doanh nghiệp
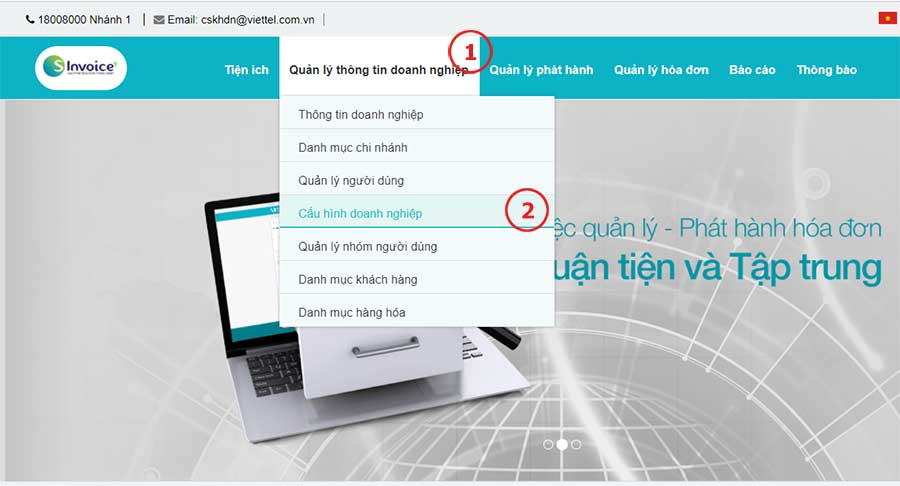 |
| Hình 9 – Cấu hình doanh nghiệp trong hệ thống hóa đơn điện tử S-Invoice |
– Tiếp tục chon tab Email và điền các thông số như sau:
- Cấu hình mẫu: Chọn Gmail;
- Tên cấu hình: nhập “Gmail”;
- Tên đăng nhập: nhập Gmail dùng để gửi Hóa đơn điện tử đến Khách hàng. Ví dụ: sinvoicevn@gmail.com;
- Mật khẩu: nhập mật khẩu đăng nhập Gmail.
- Nhắc lại mật khẩu: nhập lại mật khẩu đăng nhập Gmail.
- Trạng thái: chọn Hoạt động.
- Loại bảo mật: STARTTSL hoặc SSL/TSL (ưu tiên chọn STARTTSL).
- Địa chỉ server: nhập smtp.gmail.com
- Cổng: 587
– Nhấn Cập nhật để cập nhật các thông số khai báo lên hệ thống.
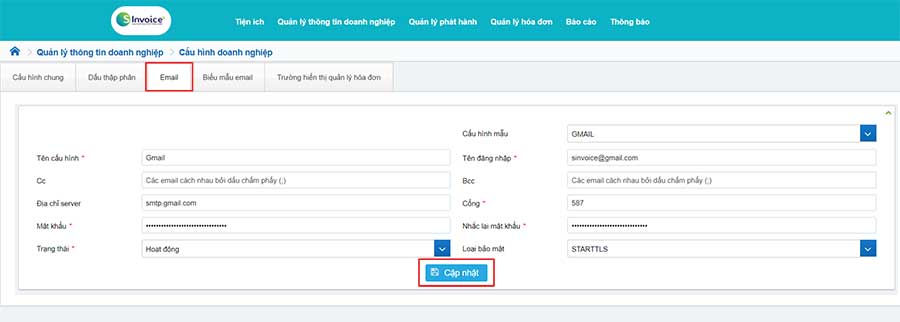 |
| Hình 10 – Nhập thông tin cấu hình Gmail trên hệ thống hóa đơn điện tử S-Invoice |
Quy định của Google đối với tài khoản Gmail:
- Một ngày gửi được tối đa cho 500 người nhận (đối với tài khoản trial), nếu quá số lượng người nhận thì Google sẽ không cho phép gửi email. Vì vậy, doanh nghiệp cần kiểm tra thông tin người nhận gửi đi trong một ngày để đảm bảo gửi được email đến người mua.
- Trường hợp người dùng đã nhập đúng các thông tin nhưng vẫn không cấu hình được Gmail. Nguyên nhân có thể là do tài khoản Google đã cấu hình bảo mật nhiều lớp. Khi đó, người dùng cần thực hiện như sau:
- Mỗi một lần người dùng vào Gmail từ những nguồn PC/Device khác nhau, Google sẽ kiểm tra xác minh lại thông tin người đó là chính chủ đăng ký email qua số điện thoại đã đăng ký. Để cấu hình thành công email và chắc chắn email sẽ được gửi đến người mua trước đó, người dùng cần vào trình duyệt, đăng nhập vào Gmail, hệ thống sẽ gửi thông báo trên màn hình điện thoại.
- Người dùng cần vào điện thoại, lấy mã code Google gửi, nhấn Yes tại giao diện trên điện thoại.
- Người dùng nhập vào mã code hệ thống đã gửi, vào Gmail check mail như bình thường
- Người dùng quay lại giao diện cấu hình Gmail trên hệ thống hóa đơn điện tử S-Invoice, thực hiện cấu hình lại xem hệ thống đã gửi mail thành công hay chưa
- Máy tính cấu hình email và máy tính xác nhận mã code Google phải cùng là 1 mạng (máy tính và điện thoại cùng chung mang internet, điện thoại dùng 3,4G để nhập mã xác thực tỉ lệ thành công thấp.)
Trường hợp 2: Đối với khách hàng sử dụng Yahoo để gửi hóa đơn cho người mua
Bước 1: Truy cập đường dẫn: https://login.yahoo.com/account/security
Người dùng đăng nhập tài khoản Yahoo và nhấn chọn Allow apps that use less secure sign in
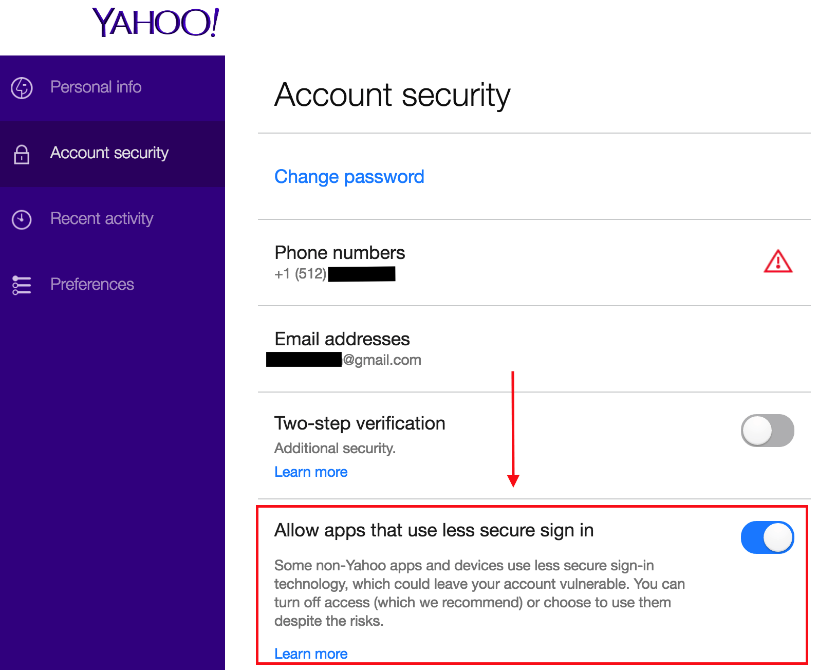 |
| Hình 11 – Cho phép ứng dụng đăng nhập vào Yahoo để gửi email |
Bước 2: Cấu hình thông số Yahoo mail trên hệ thống hóa đơn điện tử S-Invoice.
– Tương tự như cấu hình Gmail, người dùng đăng nhập tài khoản trên hệ thống hóa đơn điện tử S-Invoice, sau đó chọn chức năng Quản lý thông tin doanh nghiệp/Cấu hình doanh nghiệp/Chọn tab Email
– Nhập các thông tin như sau:
- Cấu hình mẫu: Chọn Yahoo;
- Tên cấu hình: nhập Yahoo
- Tên đăng nhập: tên email Yahoo dùng để gửi hóa đơn điện tử. Ví dụ: sinvoicevn@yahoo.com
- Mật khẩu: nhập mật khẩu đăng nhập Yahoo.
- Nhắc lại mật khẩu: nhập lại mật khẩu đăng nhập Yahoo.
- Trạng thái: Chọn Hoạt động.
- Loại bảo mật: STARTTSL hoặc SSL/TSL (ưu tiên chọn STARTTSL).
- Địa chỉ server: smtp.mail.yahoo.com
- Cổng: 587
– Cuối cùng, nhấn Cập nhật để cập nhật các thông số khai báo lên hệ thống.
Trường hợp 3: Đối với khách hàng sử dụng Hotmail để gửi đi.
Cấu hình các thông số trên hệ thống (mở bằng 1 trình duyệt khác với trình duyệt làm tại bước 1)
Cấu hình các thông tin trên hệ thống S-Invoice như sau:
- Cấu hình mẫu: Chọn Hotmail;
- Tên cấu hình: nhập Hotmail;
- Tên đăng nhập: tên email Hotmail dùng để gửi hóa đơn điện tử. Ví dụ: sinvoicevn@hotmail.com
- Mật khẩu: nhập mật khẩu đăng nhập Hotmail;
- Nhắc lại mật khẩu: nhập lại mật khẩu đăng nhập Hotmail;
- Trạng thái: Chọn Hoạt động;
- Loại bảo mật: STARTTSL hoặc SSL/TSL (ưu tiên chọn STARTTSL);
- Địa chỉ server: smtp.live.com;
- Cổng: 587
Nhấn Cập nhật để cập nhật các thông số khai báo lên hệ thống.
Trường hợp: Đối với khách hàng sử dụng tên miền riêng để gửi đi. (@fpt.vn, @viettel.vn, @softdream.vn),
Khách hàng không biết các thông số máy chủ: Khách hàng hỏi IT phụ trách như (địa chỉ Email server, Cổng gửi thư, loại bảo mật) và điền vào các thông số trên hệ thống.
- Cấu hình mẫu: Để mặc định là chọn (không chọn gì);
- Tên cấu hình: nhập Gửi mail
- Tên đăng nhập: tên email dùng để gửi hóa đơn điện tử. Ví dụ: hailt@viettel.com.vn
- Mật khẩu: nhập mật khẩu đăng nhập email;
- Nhắc lại mật khẩu: nhập lại mật khẩu đăng nhập email;
- Trạng thái: Chọn hoạt động;
- Loại bảo mật: None;
- Địa chỉ server: …..(chọn do IT cung cấp);
- Cổng: 25 để mặc định
Nhấn cập nhật để cập nhật các thông số khai báo lên hệ thống.
* Lưu ý: Khi cấu hình xong mail thì người dùng cần phải cấu hình biểu mẫu Email mới gửi được hóa đơn sau khi phát hành đến người mua