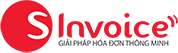[Chữ ký số Viettel-CA] – Khi thay đổi chữ ký số ký hóa đơn điện tử quý doanh nghiệp cần phải cập nhật chữ ký số mới lên hệ thống S-Invoice để tiếp tục sử dụng
Trong bài viết này, S-Invoice xin chia sẻ đến quý doanh nhiệp bài hướng dẫn cách cập nhật chữ ký số Viettel-CA trên hệ thống Hóa đơn điện tử Sinvoice.
 |
| Ảnh minh họa: Hướng dẫn cập nhật chữ ký số Viettel-CA trên hệ thống hóa đơn điện tử. |
Trong trường hợp quý doanh nghiệp sử dụng chứng thư số HSM để ký phát hành hóa đơn điện tử, việc cập nhật chữ ký số sẽ dễ dàng và nhanh chóng hơn. Nhân viên Viettel sẽ hỗ trợ cập nhật online.
Tại sao phải cập nhật chữ ký số Viettel-CA mới trên hệ thống Hóa đơn điện tử?
Doanh nghiệp cần phải cập nhật chữ ký số Viettel-CA trên hệ thống hóa đơn điện tử khi nào?
Nếu doanh nghiệp sử dụng USB token Viettel để ký phát hành hóa đơn điện tử thì khi thay đổi chữ ký số mới, quý doanh nghiệp cần phải cập nhật chữ ký số mới lên hệ thống Sinvoice để tiếp tục sử dụng. Doang nghiệp cần phải cập nhật thông tin chữ ký số Viettel-CA mới lên hệ thống trong các trường hợp sau:
- Doanh nghiệp vừa gia hạn chữ ký số Viettel-CA.
- Doanh nghiệp vừa thay đổi thông tin trên chữ ký số như: Thay đổi Tên công ty, thay đổi địa chỉ kinh doanh (đổi tỉnh/thành phố).
- Doanh nghiệp vừa mua lại USB token mới do bị mất USB token Viettel.
- Doanh nghiệp vừa được hỗ trợ “cấp bù” thời hạn chữ ký số.
***** Xem thêm: Thông báo triển khai cấp bù MIỄN PHÍ thời hạn Chữ ký số Viettel-CA
Làm sao để cập nhật thông tin chữ ký số Viettel-CA trên hệ thống hóa đơn điện tử Sinvoice?
Để cập nhật serial chứng thư số Viettel-CA lên hệ thống Hóa đơn điện tử S-Invoice, bạn thực hiện các bước sau:
- Bước 1: Tải công cụ ký số và Java.
- Bước 2: Cài đặt Java 8u121.
- Bước 3: Kết xuất file chứng thư số *.cer từ USB token.
- Bước 4: Khai báo Chứng thư số mới lên hệ thống Hóa đơn điện tử.
Bước 1: Tải công cụ ký số và Java.
Quý doanh nghiệp tải phần mềm ký số (Tool ký số) và Java 8u121 theo link bên dưới:
- Dowload Tool ký số
- Dowload Java 8u121 32 bits
- Dowload Java 8u121 64 bits
Bước 2: Cài đặt Java.
Nếu máy tính người dùng đã cài đặt Java phiên bản 8 trở lên thì không cần phải cài đặt nữa.
Nếu phiên bản Java trên máy tính là các bản cũ: Java 7, Java 6… thì người dùng phải gỡ bản cũ và cài lại Java 8. Để kiểm tra phiên bản Java trên Window 10, người dùng thực hiện theo các bước trong hình hướng dẫn sau:
 |
| Hình 1 – Hướng dẫn kiểm tra phiên bản Java |
Như ví dụ ở hình 1, máy tính người dùng đang được cài đặt Java 8u121.
Bước 2.1. Gỡ phiên bản Java đang cài trên máy.
Gỡ Java trên Windows XP:
- Click biểu tượng Start / Control Panel / Add/Remove Programs.
- Tìm và chọn biểu tượng phần mềm Java, sau đó nhấn Remove.
- Nhấn Yes để cho phép gỡ Java.
Gỡ Java trên Windows 7/8:
- Click vào biểu tượng Start / Control Panel / Programs / Programs and Features.
- Tìm đến biểu tượng Java, Click chuột phải vào biểu tượng và chọn Uninstall.
- Nhấn Yes để cho phép gỡ Java.
Gỡ Java trên Windows 10:
- Click vào Start / Settings / System / Apps & features.
- Tìm đến biểu tượng Java và click vào Uninstall.
- Nhấn Yes đễ cho phép gỡ Java.
Lưu ý: Nếu ở bước 2 trong các trường hợp trên, người dùng không tìm thấy biểu tượng Java thì đồng nghĩa máy tính chưa được cài đặt Java.
***** Xem thêm: Video hướng dẫn Gỡ cài đặt Java trên Windows 10.
Bước 2.2. Cài đặt Java mới 8u121.
Sau khi gỡ bỏ thành công phiên bản Java cũ trên máy tính, ta thực hiện cài Java 8u21 (Phiên bản phù hợp để chạy được Tool ký số). Việc cài đặt Java trên các hệ điều hành là tương tự nhau, trình tự cụ thể là:
- Giải nén và chạy file jre-8u121-windows-i586.exe đã tải ở bước 1.
- Thực hiện theo hướng dẫn: Yes…/ Install… /Next…/Finish cho đến khi được máy tính hiển thị thông báo cài đặt Java thành công.
***** Xem thêm: Video hướng dẫn Cài đặt Java trên Windows 10.
Bước 3: Kết xuất file chứng thư số *.cer từ USB token.
– Giải nén file tool_ky_so.rar đã tải ở bước 1.
– Double click (nhấn đúp) vào file sinvoice-sign-tool.jar trong thư mục tool_ky_so\viettel-sinvoice-tool\
 |
| Hình 2 – Màn hình đăng nhập tool ký số |
Lưu ý: Nếu khi chạy file sinvoice-sign-tool.jar mà không xuất hiện chương trình “Phần mềm kí số” như trên thì bạn có thể nhấn chuột phải vào file sinvoice-sign-tool.jar chọn Open with Java TM Platform SE Binary.(Java8)
– Tiếp theo vào danh mục Đăng nhập sau đó nhập mã PIN của USB Token và nhấn vào Đăng nhập.
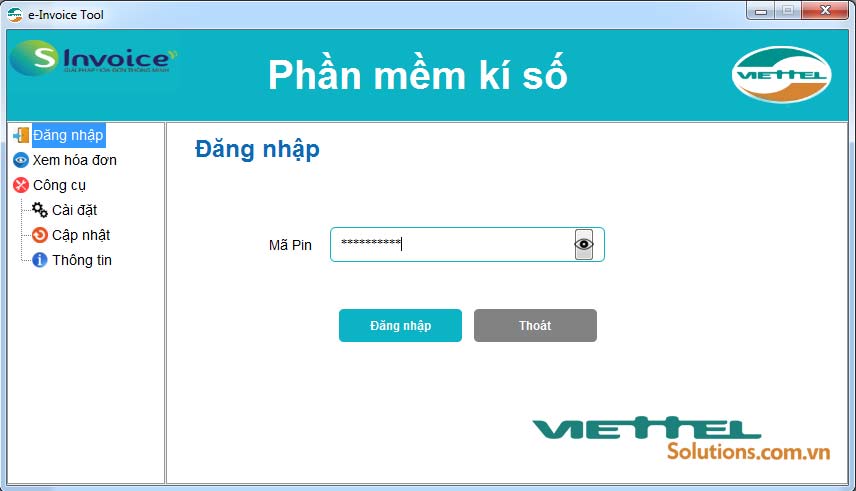 |
| Hình 3 – Màn hình đăng nhập tool ký số |
Nếu người dùng nhập đúng mã PIN của USB token, chương trình sẽ hiển thị thông tin chứng thư số như hình dưới.
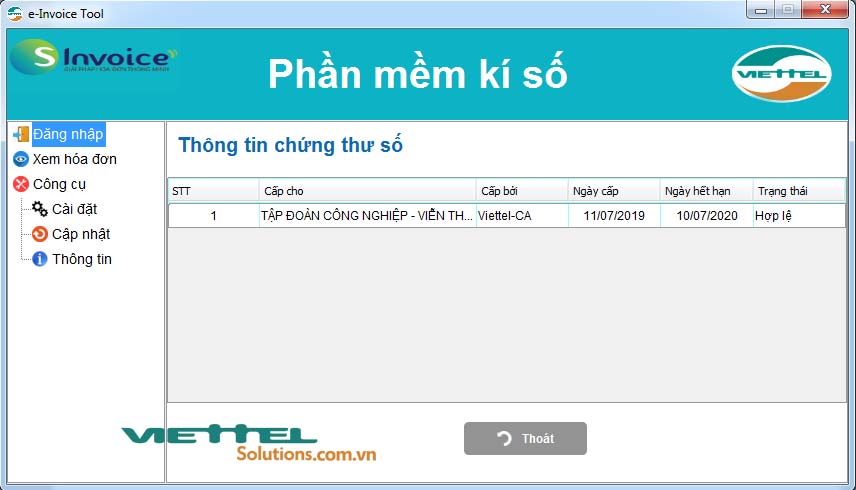 |
| Hình 4 – Màn hình thông tin chữ ký số Viettel-CA |
– Nhấn chuột phải vào chứng thư số và chọn chức năng Tạo chứng thư số.
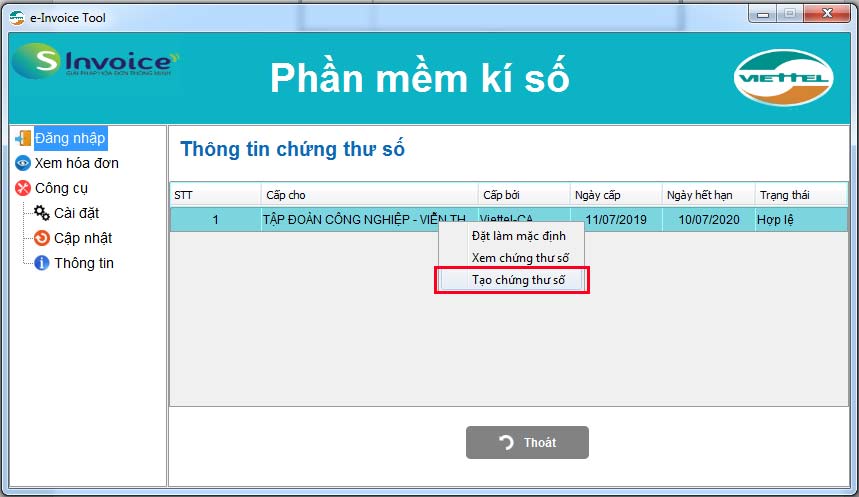 |
| Hình 5 – Kết xuất chứng thư số ra file *.cer |
– Chọn đường dẫn lưu file chứng thư số và nhấn Save.
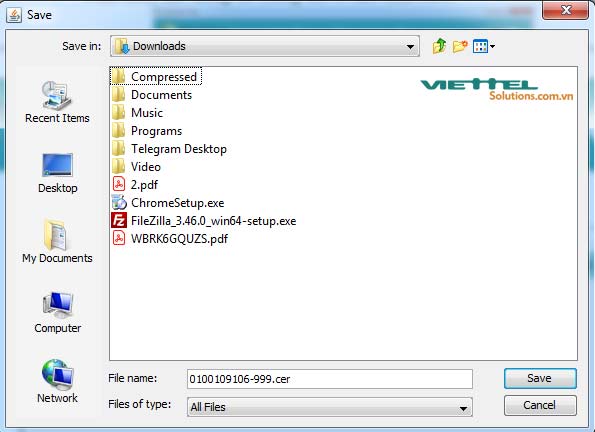 |
| Hình 6 – Chọn thư mục lưu file *.cer |
Bước 4: Khai báo Chứng thư số lên hệ thống Hóa đơn điện tử.
Bước 4.1. Đăng nhập vào hệ thống SInvoice
Truy cập hệ thống tại địa chỉ: https://business-sinvoice.viettel.vn/ và đăng nhập với tài khoản Viettel cung cấp.
– Chọn menu Quản lý phát hành / Khởi tạo thông tin doanh nghiệp
– Chọn (2)Tra cứu chứng thư số, sau đó nhấn vào Thêm mới.
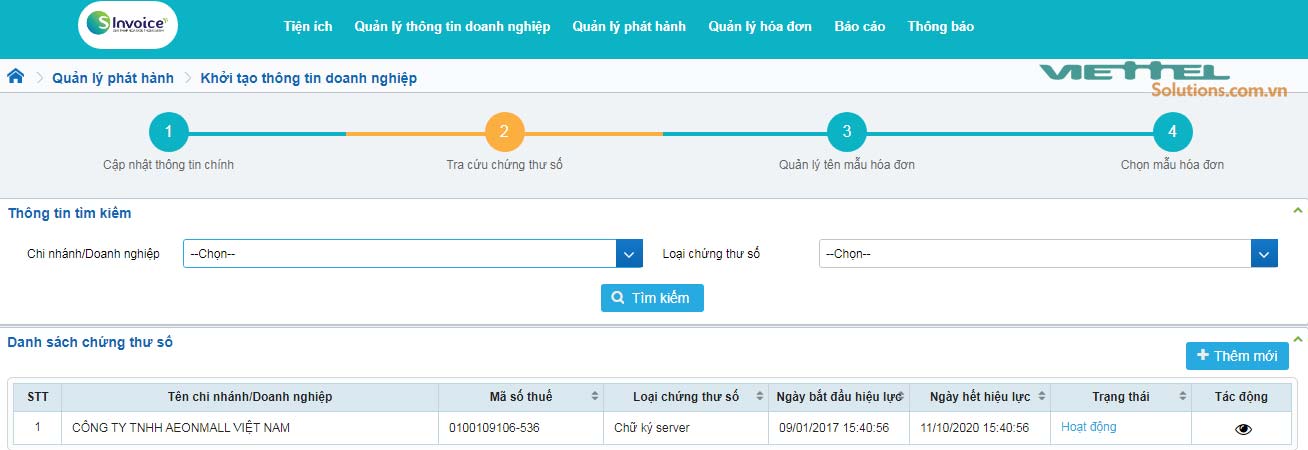 |
| Hình 7 – Khởi tạo thông tin chữ ký số của doanh nghiệp |
Bước 4.2. Thêm mới chứng thư số từ file Cer, Cert đã kết xuất ở bước 3.
Tại giao diện thêm mới, người dùng chọn các thông tin:
- Chi nhánh/Doanh nghiệp: Chọn thông tin doanh nghiệp hoặc chi nhánh.
- Loại chứng thư số: chọn USB Token.
- Cách tải lên: chọn Tải file *.cer hoặc cert.
- Chứng thư số: Nhấn nút Tải lên tử file; sau đó chọn đến file đã kết xuất ở Bước 3
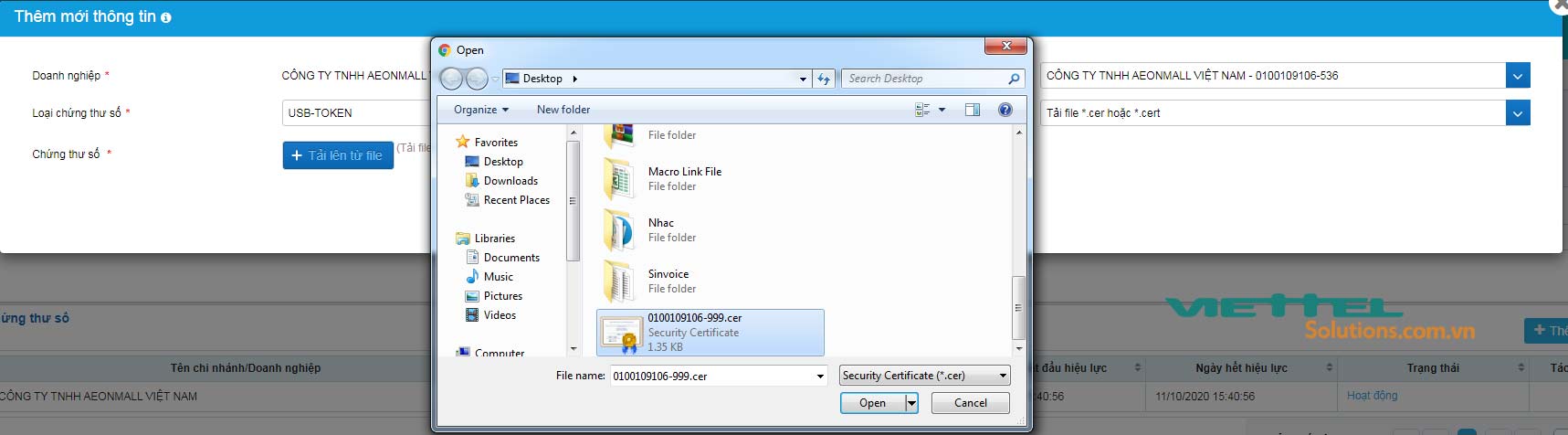 |
| Hình 8 – Tải chứng thư số lên hệ thống Sinvoice bằng file *.cer |
– Nhấn Open: Chờ đến khi thông báo Upload File 0100109106-999.cer thành công
 |
| Hình 9 – Tải file *.cer thành công |
– Nhấn nút Thêm mới để hoàn thành quá trình thêm mới chứng thư số. Danh sách thông tin chứng thư số như sau:
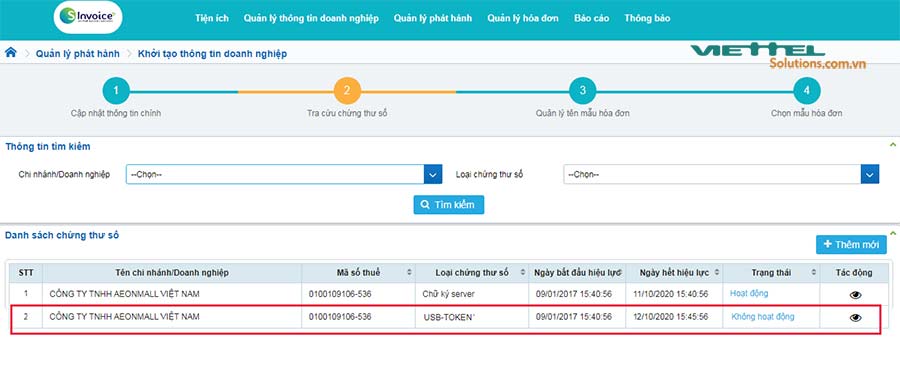 |
| Hình 10 – Thêm chứng thư số lên hệ thống Sinvoice thành công |
– Tuy nhiên Trạng thái của Chứng thư số Usb token hiện đang là “Không hoạt động”, bạn cần chuyển nó sang trạng thái “Hoạt động” bằng cách nhấn vào dòng “Không hoạt động” như hình sau:
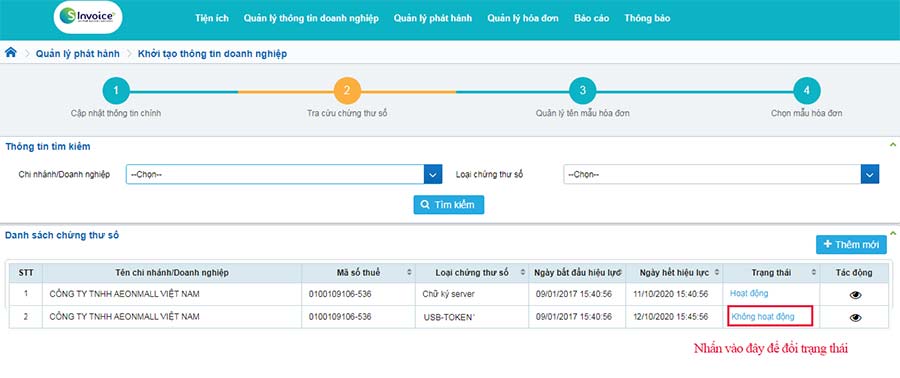 |
| Hình 11 – Thay đổi trạng thái hoạt động chữ ký số |
Tiếp đến, chọn Có:
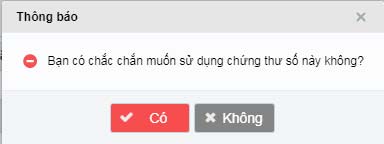 |
| Hình 12 – Xác nhận thay đổi trạng thái chữ ký số |
Đến đây quý doanh nghiệp đã cập nhật thành công serial chứng thư số mới lên hệ thống Hóa đơn điện tử.
Ngoài ra, người dùng còn có thể thêm chứng thư số trực tiếp từ USB token (Cách 2 của bước 4.2)
Bước 4.3. Tải chứng thư số từ Usb token lên hệ thống Hóa đơn điện tử.
Tại giao diện thêm mới thông tin, bạn chọn như sau:
- Chi nhánh/Doanh nghiệp: Chọn thông tin doanh nghiệp hoặc chi nhánh.
- Loại chứng thư số: Chọn USB Token.
- Cách tải lên: Chọn tải từ USB – Token.
- Chứng thư số: Chọn nút Tải lên từ USB – token.
 |
| Hình 13 – Tải thông tin chữ ký số lên từ usb |
Sau khi nhấn Tải lên từ USB-token hệ thống sẽ yêu cầu bạn nhập mã PIN để xác thực
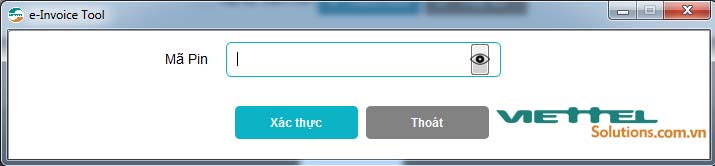 |
| Hình 14 – Nhập mã pin |
– Nếu nhập đúng mã PIN, chương trình sẽ yêu cầu người dùng chọn chứng thư số. Nếu có nhiều hơn 1 chứng thư số hiện ra, người dùng cần chọn chứng thư số còn hạn sử dụng.
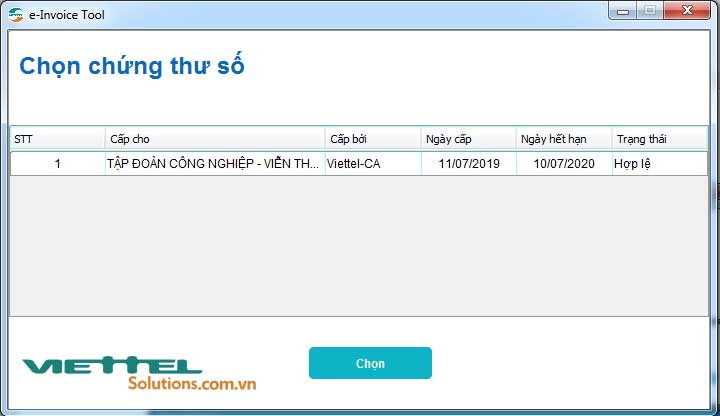 |
| Hình 15 – Chọn thông tin chứng thư số |
Tiếp theo, người dùng nhấn Thêm mới để hoàn thành việc thêm chứng thư số mới.
Sau đó, người dùng cần thay đổi trạng thái chứng thư từ “Không hoạt động” thành “Hoạt động” như đã hướng dẫn ở bước 4.2.
Một số lưu ý:
- Sau khi nhập mã PIN của Usb token, nếu xuất hiện thông báo lỗi “Không thể kết nối đến USB-TOKEN. Yêu cầu cắm USB-TOKEN hoặc cài đặt phần mềm ký số của Viettel” thì các bạn kiểm tra lại:
- Máy tính có bật tools ký số hay chưa? Nếu tools ký số tắt thì phải bật lại.
- Trình duyệt đã cấu hình để nhận tools ký số chưa? Kiểm tra như sau: mở một tab mới trên Google Chrome; nhập vào thanh địa chỉ: chrome://flags; tìm đến dòng allow-insecure-localhost và chọn Enable.
- Sau khi nhấn Thêm mới, nếu xuất hiện thông báo lỗi “Mã số thuế của chi nhánh/doanh nghiệp không giống với mã số thuế trong file chứng thư số được tải lên” thì các bạn kiểm tra lại đã cắm đúng USB chữ ký số của Doanh nghiệp chưa?
Chúc quý doanh nghiệp thành công!